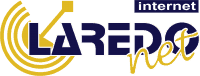Subir archivos utilizando WS FTP
Este documento explica como configurar FTP para subir sus archivos desde su computadora a su sitio web. En esta sección mostraremos como conectarse utilizando WS FTP. Recomendamos utilizar WS FTP Pro o WS FTP LE (versión gratuita). Se pueden utilizar otros programas “Cliente FTP” los cuales requerirán pasos similares a los que vamos a describir. En este caso mostraremos las instrucciones específicas para configurar WS FTP LE.
Importante: Al utilizar cualquier cliente FTP, asegúrese de subir los archivos al directorio correcto y que el archivo que contiene a su página inicial o de bienvenida tenga el nombre de index.html, de lo contrario no se mostrara el sitio web una vez que este haya sido cargado. Al conectarse navegue por los diferentes directorios hacia “arriba” hasta que encuentre el directorio denominado /web.
-El directorio CORRECTO en donde subir sus archivos es: /www/ o /public_html/
-El directorio INCORRECTO en donde subir sus archivos es: / o cualquier otro distinto a /www/ o /public_html/
-El nombre CORRECTO para su página inicial es: index.html o index.htm, en caso de utilizar index.htm requerirá eliminar a index.html
–Nombres INCORRECTOS para el archivo inicial o de origen pueden ser Main.html o homepage.html o index.HTML, deberán utilizarse solamente minúsculas tanto en .html como en index.
-El nombre CORRECTO del host (Host Name) es: xyz.com o su dirección IP
-El directorio CORRECTO del host remoto (Host Directory) es: /www
Informacion de ingreso – “Login Information”
Para conectarse, usted necesitara conocer la siguiente información, esta información le debió ser enviada al contratar o bien solicítela a nuestro departamento de soporte técnico mediante ticket.
Nombre de Usuario (Username)……..(Ojo con las mayúsculas y minúsculas)
Su contraseña (Password)………………(Ojo con las mayúsculas y minúsculas)
La dirección de su host (Servidor)….. sudominio.com o la dirección IP* del servidor
* La dirección IP, es la dirección numérica asignada a cada cuenta de hospedaje. Al principio por algún tiempo, hasta que el nombre de su dominio (sudominio.com, sudominio.net, etc.) haya sido registrado, transferido o asignado, esta será la única forma en que usted se podrá conectarse al servidor.
Usando WS_FTP
Cada vez que usted ejecuta el programa WS_FTP la ventana de Perfil de Sesión (Session Profile) será mostrada. Dicho perfil contiene la información requerida para conectarse a su sitio web. Al crear un perfil se eliminara la necesidad de tener que configurar el software cada vez que usted desee conectarse al servidor vía FTP.
1- Para crear un perfil de click en el botón «New» e ingrese un nombre de perfil en la parte superior de la ventana por ejemplo «Mi Website».
2- Ingrese el nombre o el IP del host. Host Name (yourdomain.com), el User ID (User Name), y la contraseña para el Website y click en OK para continuar.
Esto conectara al servidor e ira directamente al directorio raíz («home») de su cuenta. El cliente WS_FTP desplegara una ventana dividida en dos paneles en donde el panel del lado izquierdo mostrara los archivos y carpetas existentes en su computadora y en el penal derecho los archivos y carpetas existentes en la cuenta del servidor, De un “Doble click” en www para ingresar al directorio web. En ese directorio www es en donde deberán ir todos los archivos del sitio web o que quieran ser descargados con un navegador, debajo del subdirectorio www usted podrá crear subdirectorios si es que así lo requiere.
- Existe un directorio de sistema denominado cgi-bin y tal vez en algunos casos, requiera usted utilizarlo. Este directorio cgi-bin está reservado para scripts personalizados de Perl/CGI.
- Para que su sitio web cargue automáticamente, la página inicial deberá llamarse «index.html» en minúsculas y deberá existir en el directorio /www de su cuenta. En caso de que al accesar a su sitio web yourdomain.com aparezca una página web que diga «Welcome to your hosting account» eso significa que no ha subido o reemplazado el archivo index.html correctamente.
- Para subir archivos, simplemente selecciónelos en el panel izquierdo y de click en la flecha que apunta hacia el panel derecho (->). Asegúrese de subir los archivos y documentos HTML así como a los SCRIPTS en modo ASCII, las imágenes deberán subirse en modo binario o Binary.
- Para transferir un archivo a un subdirectorio, primero de doble-click en el subdirectorio apropiado para abrirlo y después realice la transferencia del o de los archivos deseados.
- Para crear un nuevo directorio de click en el botón MkDir.
En cuanto un archivo es “subido” al servidor web, este estará disponible para verlo de inmediato con el navegador web, si esto no ocurre, intente darle Refresh o Reload a su navegador. Si aun así continua sin poder verlo, es probable que usted necesite vaciar o limpiar los “caches” tanto de su disco duro como de su navegador, esta función usualmente se encuentra en Options – Network Preferences para Netscape, o en Tools – Internet Options para el Internet Explorer, o en Google Chrome en la esquina superior derecha, click More y después click en More tools Clear browsing data.
TIP: Si usted se encuentra detrás de una cortafuego (firewall), un router o en sistemas compartidos utilizando NAT, asegúrese tener habilitada la opción «Passive Mode» en el WS_FTP! De lo contrario tendrá problemas para poder accesar a su sitio vía FTP!
NOTAS IMPORTANTES:
- Todas las contraseñas (passwords), Nombres de usuario (usernames), y nombres de archivos distinguen entre mayúsculas y minúsculas. Por ejemplo si usted teclea un nombre de archivo como FILENAME.GIF en su navegador o en el código HTML pero el nombre del archivo es filename.gif no va a trabajar. Las mayúsculas y minúsculas deben corresponder para que su sitio web se muestre adecuadamente.
- Cualquiera y todos los archivos que usted desee sean accedidos vía algún navegador web, deberán localizarse en el directorio www.